Using Token2 Security keys for Rublon
 Rublon MFA is a multi-factor authentication (MFA) solution designed to protect your organization’s data and secure access to networks, servers, and applications. It supports MFA for cloud apps, VPNs, servers, and Microsoft technologies using various authentication methods, including Mobile Push, SMS Passcode, Third-Party Authenticators, WebAuthn/U2F Security Keys, and more.
Rublon MFA is a multi-factor authentication (MFA) solution designed to protect your organization’s data and secure access to networks, servers, and applications. It supports MFA for cloud apps, VPNs, servers, and Microsoft technologies using various authentication methods, including Mobile Push, SMS Passcode, Third-Party Authenticators, WebAuthn/U2F Security Keys, and more.Rublon MFA is user-friendly, affordable, and scalable, helping to reduce compliance risks, enhance user experience, and lower costs. It is compatible with a wide range of technologies, including but not limited to VPNs, Windows Logon, Remote Desktop Services (RDS), Outlook Web App (OWA), LDAP, RADIUS, and WordPress.
In this guide, we will outline the steps required to configure Token2 Security keys as a WebAuthn method for two-step verification.
Requirements:
• An admin access to the Rublon admin console.• An application of the 'Windows Logon & RDP' type has been deployed.
• Modern browser supporting security keys.
• A Token2 FIDO security key.
Enable an MFA method
1. Log in to the Rublon admin console at https://admin.rublon.net/auth/login.2. After entering your email address and password, you will be redirected to the MFA page
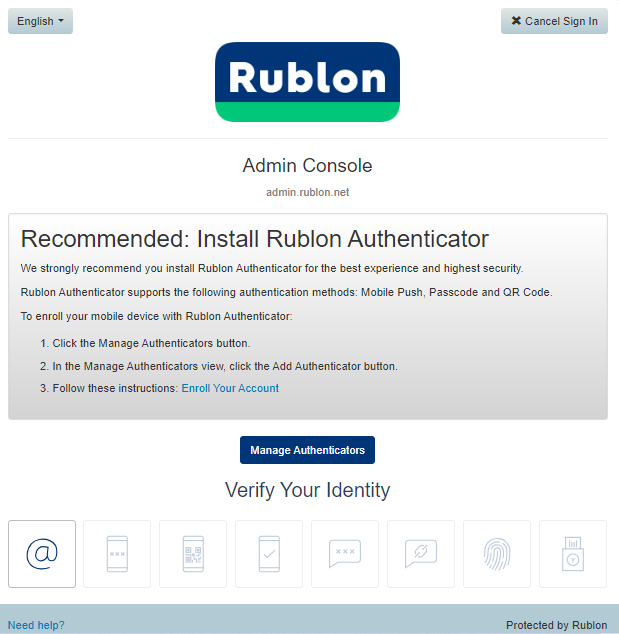
3. By default, only one authentication method is available : Email link.
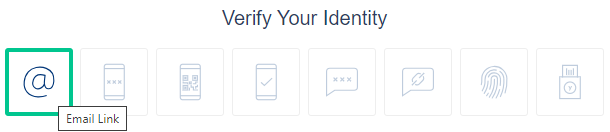
When you use this method, Rublon sends a sign-in link to your email address. Simply click the link to log in or add a new authentication method.
4. We will add a new authentication method by clicking the 'Manage Authenticators' button. Then, you will use the email link method to send a link to your email and approve it by clicking 'Sign in.'
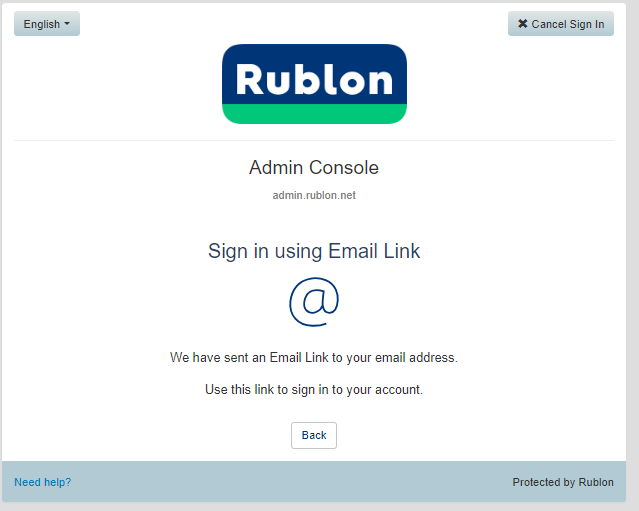
5.Rublon offers various authentication methods. We will select 'WebAuthn/U2F Security Key' and click 'Next'.
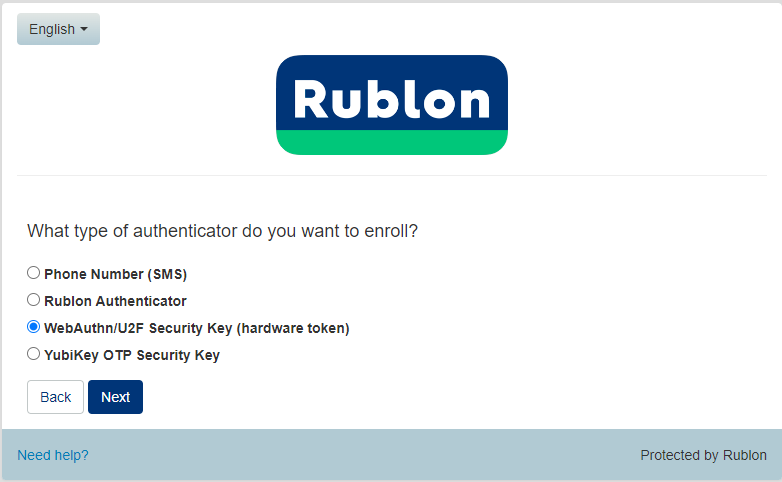
6. Rublon will begin identifying the security key. Insert the security key and press OK.
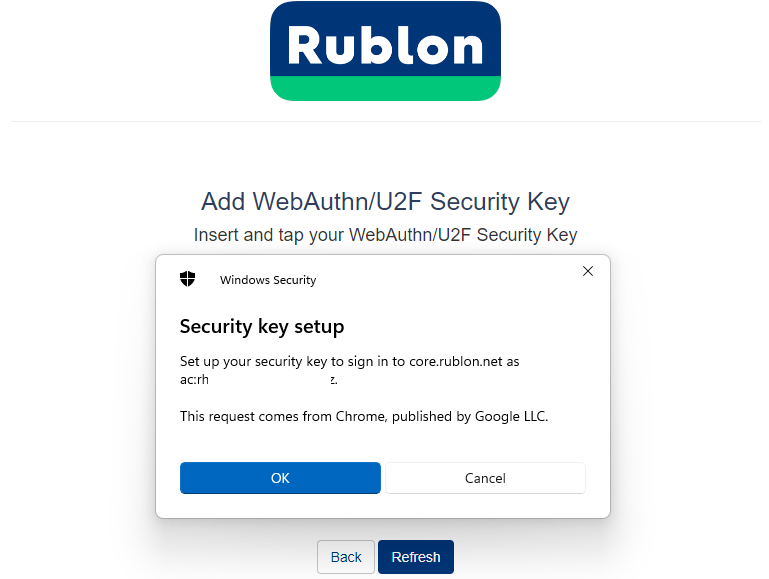
7. If you have set up a PIN code for the security key, you will be prompted to enter it.
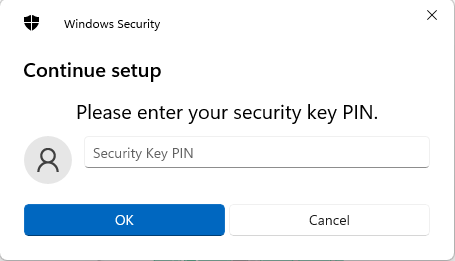
8. Then you will be prompted to press the button on the security key to complete registration.
Note: Security keys differ in the exact instructions to activate them. Your key may require a tap or button press to activate registration.
9. Enter a name for the enrolled key and click 'Save'.
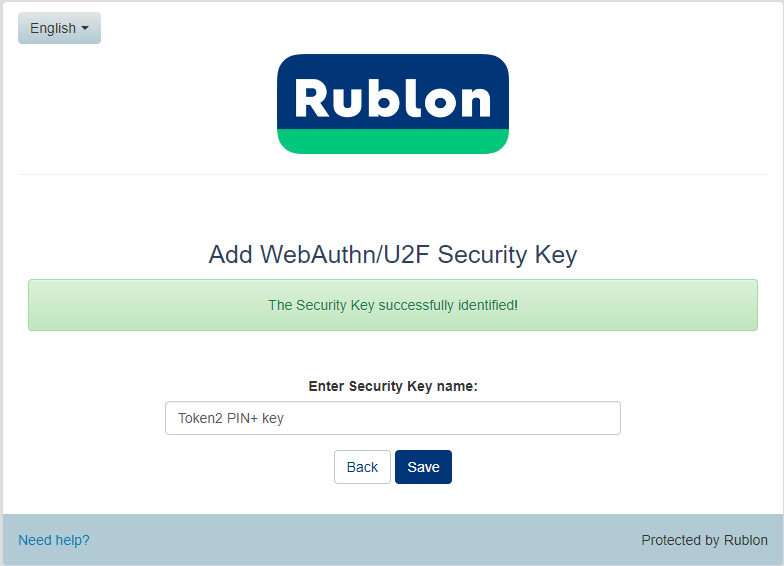
10.Your enrollment process is now complete. You can use this method to sign in to the applications and admin console.
When you try to log in to your admin console, a new method called 'WebAuthn/U2F Security Key' will be available for use.
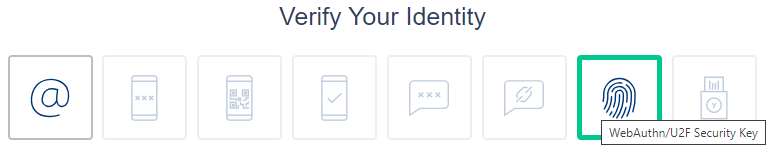
Select this method, Rublon will prompt you for your security key, insert it and touch the button to complete the verification.
Enrollment for application
Please note that the steps above also apply to applications, but there is no need to use the 'Email Link' method. For example, a 'Windows Logon & RDP' application with an assigned policy that allows the 'WebAuthn/U2F Security Key' method will enable you to log in to the remote Windows machine via RDP (only RDP). After entering your password, the MFA window will prompt you to insert the enrolled security key, as shown below: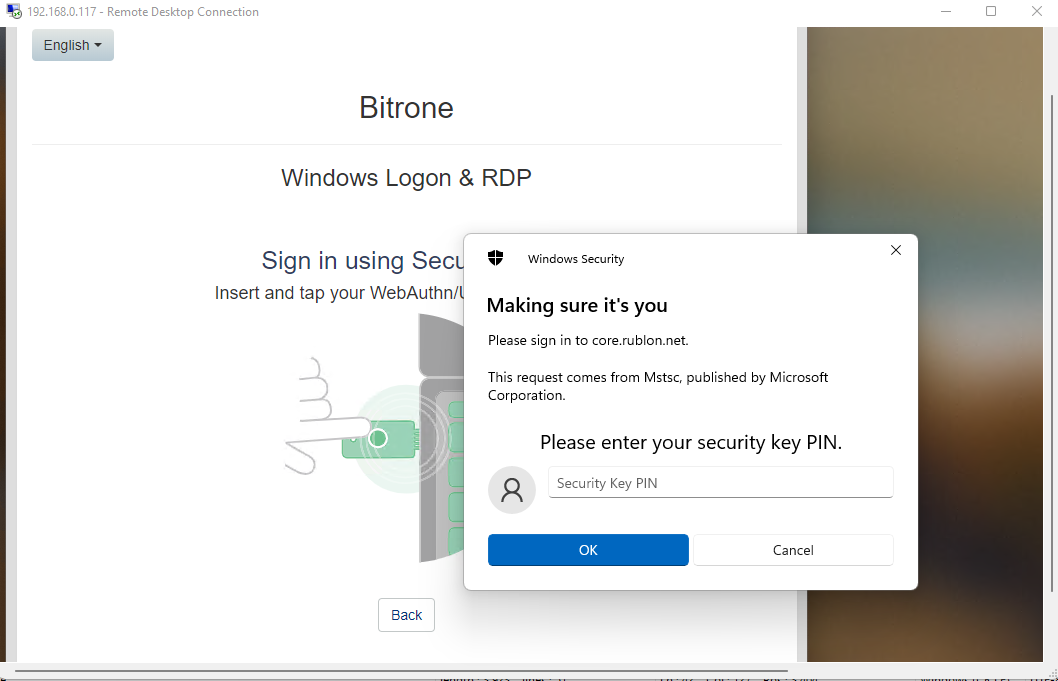
Insert it, enter the PIN, and touch the button to complete the verification.
Subscribe to our mailing list
Want to keep up-to-date with the latest Token2 news, projects and events? Join our mailing list!
