Using Token2 Security keys with Atlassian
 Atlassian is a software company that offers solutions for Agile teams seeking enhanced collaboration.
Their core principle is that smaller, highly skilled teams perform optimally, provided they have the right toolset.
This entails enabling IT and business teams to collaborate more effectively. Atlassian aims to foster a culture of teamwork throughout their client organizations, empowering various departments including DevOps, HR, Sales, Marketing, IT, Design, and Engineering to align toward common objectives.
Atlassian is a software company that offers solutions for Agile teams seeking enhanced collaboration.
Their core principle is that smaller, highly skilled teams perform optimally, provided they have the right toolset.
This entails enabling IT and business teams to collaborate more effectively. Atlassian aims to foster a culture of teamwork throughout their client organizations, empowering various departments including DevOps, HR, Sales, Marketing, IT, Design, and Engineering to align toward common objectives. Additionally, Atlassian supports the use of Token2 Security keys for two-step verification in securing accounts.
In this guide, we will show how to use Token2 Security keys for two-factor authentication with Atlassian.
Requirements:
• Access to the Atlassian account.• Admin access to enable security keys (not required if security keys are already enabled)
• Modern browser supporting security keys
• A Token2 FIDO security key
Enable an MFA method
1. Sign in to your Atlassian Account and select "Account settings".2. Navigate to "Security," and then click on "Manage two-step verification.".
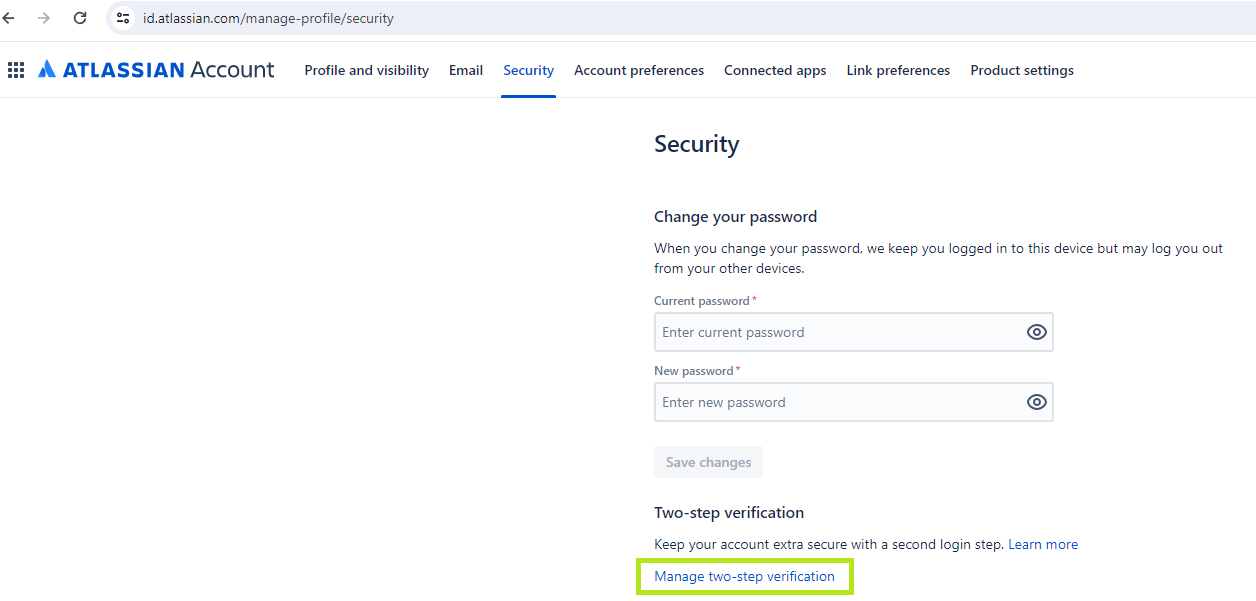
3. Enter your password and click "Setup" to proceed.
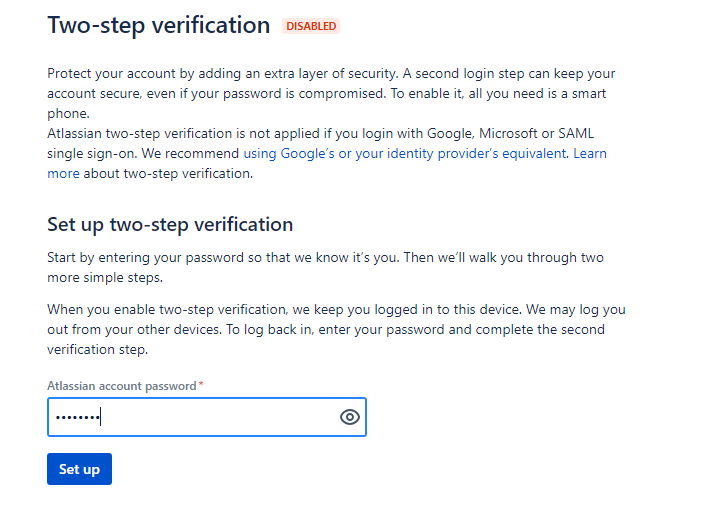
4. Select the "Security key" method.
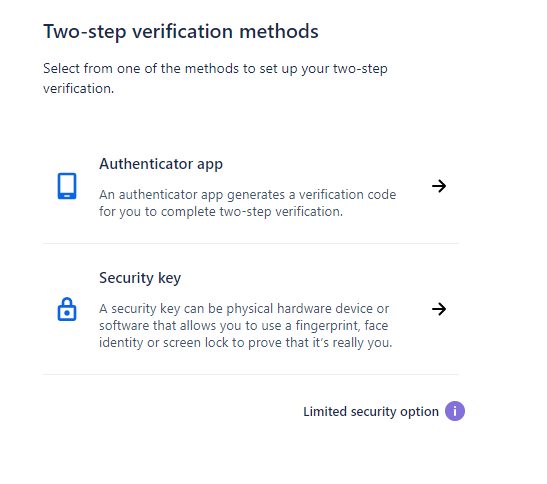
5. Insert your FIDO2 key, provide a name for your security key, and then click "Register key" to proceed.
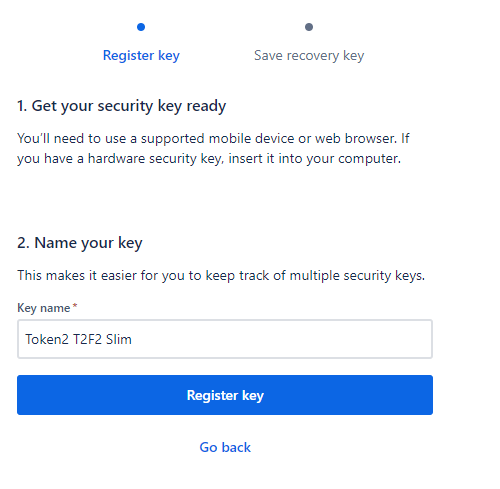
6. Atlassian will begin identifying the inserted security key. If you have set up a PIN code on it, you will be prompted to enter it.
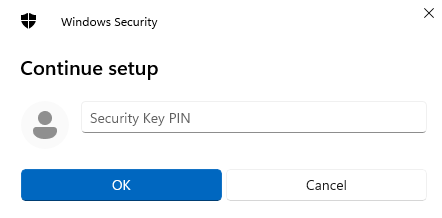
Following that, you'll need to press the button on the security key to finalize the registration process. Please note that security keys may have varying activation instructions. Your key might require a tap or button press to activate registration.
7. After completing the above steps, a window displaying backup (emergency) codes will appear. It's essential to write down these codes in case you're unable to access your security key. Once done, select the "I wrote it down" option from the drop-down list. Then, click "Saved, let's finish" to complete the process.
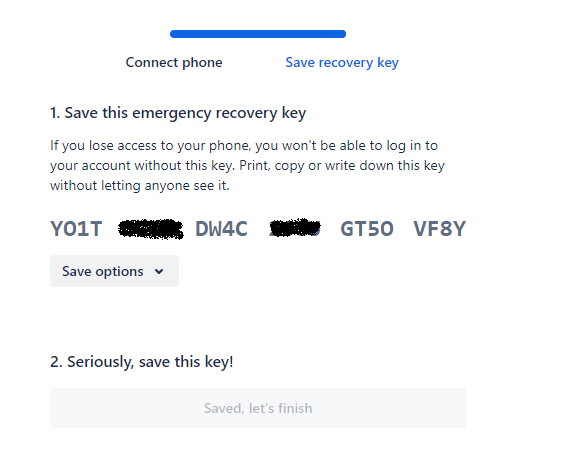
8. MFA has been successfully enabled on your Atlassian Account! Henceforth, during the login process, after inputting your username and password, Atlassian will prompt you for your security key. Insert it and touch the button on the key to proceed with authentication.
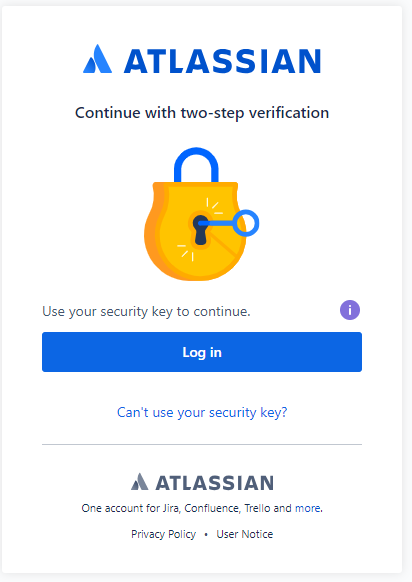
Subscribe to our mailing list
Want to keep up-to-date with the latest Token2 news, projects and events? Join our mailing list!
